Tisk z tiskárny s podporou služby AirPrint pomocí zařízení se systémem iOS
Použití služby AirPrint k tisku ze zařízení iPhone, iPad, iPod touch nebo Mac.
Služba AirPrint umožňuje tisk fotografií, e-mailů, webových stránek a dokumentů ze zařízení iPhone, iPad, iPod touch nebo Mac bez nutnosti instalovat ovladače nebo stahovat aplikace či software.
 Poznámka
Poznámka
-
V následující části naleznete pokyny pro tisk pomocí služby AirPrint z počítače Mac.
 Tisk z tiskárny s podporou služby AirPrint pomocí počítače Mac
Tisk z tiskárny s podporou služby AirPrint pomocí počítače Mac


Kontrola prostředí
Nejprve zkontrolujte prostředí.
-
Provozní prostředí služby AirPrint
-
Zařízení iPhone, iPad a iPod touch s nejnovější verzí systému iOS
-
Počítač Mac s nejnovější verzí systému Mac OS
-
-
Metoda připojení
Zařízení se systémem iOS nebo počítač Mac a vaše zařízení musí být připojeny ke stejné síti prostřednictvím sítě LAN nebo prostřednictvím přímého připojení bez bezdrátového směrovače.
Tisk ve službě AirPrint ze zařízení se systémem iOS
-
Ujistěte se, že je zařízení zapnuté.
 Poznámka
Poznámka- Pokud aktivujete funkci automatického zapnutí zařízení, zařízení se automaticky zapne vždy, když obdrží tisková data.
-
Klepnutím na ikonu činnosti otevřete možnosti nabídky aplikací v zařízení se systémem iOS.
Obrázek níže zobrazuje příklad tisku ze zařízení iPad. Údaje na obrazovce se liší v závislosti na zařízení nebo aplikaci.

-
V možnostech nabídky klepněte na možnost Tisk (Print).
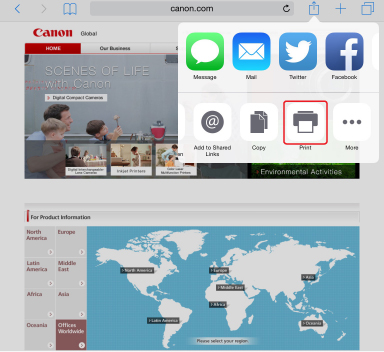
-
U možnosti Tiskárna (Printer) nabídky Možnosti tiskárny (Printer Options) vyberte název vašeho modelu.
 Důležité
Důležité- Některé aplikace službu AirPrint nepodporují a nabídka Možnosti tiskárny (Printer Options) tak nemusí být zobrazena. Pokud aplikace neumožní použít možnosti tiskárny, nelze z příslušné aplikace tisknout.
 Poznámka
Poznámka- Nastavení Možnosti tiskárny (Printer Options) se může lišit v závislosti na použité aplikaci.
-
Při tisku typu souboru, který obsahuje více stránek, jako například soubor PDF, vyberte rozsah vytištěných stránek klepnutím na položku Rozsah (Range) a pak klepnutím na položku Všechny stránky (All Pages) nebo výběrem požadovaného rozsahu.
-
U položky 1 kopie (1 Copy) klepnutím na položku + nebo - nastavte počet požadovaných kopií.
-
U položky Oboustranný tisk (Duplex Printing) klepnutím na položku Zapnout (On) oboustranný tisk aktivujte, klepnutím na položku Vypnout (Off) tuto funkci deaktivujte.
-
Klepněte na možnost Tisk (Print).
Po spuštění tisku použije zařízení k tisku určená nastavení.
 Poznámka
Poznámka
-
Připojení k bezdrátové síti LAN:
-
Po zapnutí zařízení může trvat několik minut, než bude moci zařízení komunikovat pomocí připojení k bezdrátové síti LAN. Ujistěte se, že je zařízení správně připojeno k bezdrátové síti LAN a zahajte tisk.
-
Pokud je služba Bonjour v zařízení deaktivována, nelze službu AirPrint použít. Zkontrolujte nastavení sítě LAN v zařízení a aktivujte službu Bonjour.
-
-
Pokyny k řešení ostatních potíží se službou AirPrint naleznete níže.
Velikost papíru
Ve službě AirPrint je velikost papíru vybrána automaticky podle aplikace použité v zařízení se systémem iOS a oblasti, ve které je služba AirPrint použita.
Pokud používáte aplikaci fotoaparátu, výchozí velikost papíru pro Japonsko je L a pro ostatní země a oblasti 4"x6" nebo KG.
Pokud používáte aplikaci pro práci s dokumenty, výchozí velikost papíru pro oblast USA je Letter a pro Japonsko a Evropu A4.
 Důležité
Důležité
-
V závislosti na zařízení nebo operačním systému se může výchozí velikost papíru od velikostí uvedených výše lišit.
Doporučujeme provést zkušební tisk.
-
Vaše aplikace může podporovat jiné velikosti papíru.
Kontrola stavu tisku
Během tisku je v seznamu naposledy použitých aplikací zobrazena ikona Tiskového centra (Print Center), kterou můžete použít ke kontrole průběhu tisku.
Dvojím stisknutím tlačítka Domů na zařízení se systémem iOS nastavte režim Souběžné zpracování úloh (Multitasking). Přetažením prstu doprava zobrazte ikonu Tiskové centrum (Print Center) a Souhrn tisku (Print Summary).
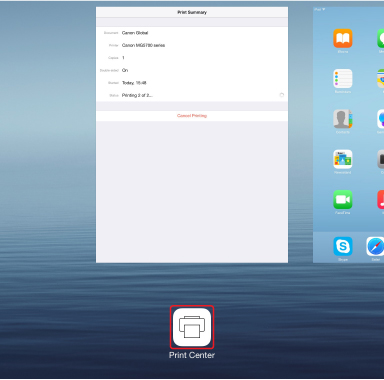
Odstranění tiskové úlohy
Chcete-li odstranit tiskovou úlohu ve službě AirPrint, použijte jednu z následujících dvou metod:
-
V zařízení: pomocí tlačítka Zastavit (Stop) zrušte tiskovou úlohu.
-
U zařízení se systémem iOS: Dvojím stisknutím tlačítka Domů na zařízení se systémem iOS nastavte režim Souběžné zpracování úloh (Multitasking) a přetáhněte prst doprava. Klepnutím na ikonu Tiskové centrum (Print Center) otevřete nabídku Souhrn tisku (Print Summary). Klepněte na tiskovou úlohu, kterou chcete zrušit a poté na možnost Zrušit tisk (Cancel Printing).

